Autodesk Navisworks bietet die Möglichkeit, CAD-Modelle unterschiedlicher Datei-Formate zu koordinieren und z.B. auf Kollisionen zu untersuchen. Sind die CAD-Modelle zu überarbeiten, werden diese in den entsprechenden Anwendungen geöffnet, zu ändernde Objekte gesucht und selektiert, editiert und aktualisiert. Dieser Prozess lässt sich erheblich beschleunigen, wenn man die Navisworks-Funktion Switchback anwendet. Hier soll die Anwendung für die drei Autodesk CAD-Anwendungen AutoCAD, Inventor und Revit aufzeigt werden.
Die Funktion Switchback ist Bestandteil des Navisworks NWC Export Utility und kann separat über den Link Navisworks 3D-Viewer | Kostenloses Navisworks Freedom herunterladen | Autodesk heruntergeladen werden.
Führen Sie die Datei Autodesk_Navisworks_Exporters_2024_Win_64bit_dlm.sfx.exe als Administrator aus. Hier soll die Anwendung für die drei Autodesk CAD-Anwendungen AutoCAD, Inventor und Revit aufzeigt werden.
Switchback für AutoCAD
Um nach Ausführung des o.g. Setups Switchback für AutoCAD anwenden zu können, fügen Sie die Anwendung der Startgruppe hinzu (appload -> Startgruppe).
Haben Sie ein AutoCAD-Dokument in Navisworks angefügt, ein Element selektiert, erscheint die Multifunktionsleiste Elementwerkzeuge. Auf dieser finden Sie den Befehl Switchback. Ist AutoCAD geöffnet und die Anwendung geladen, wird das AutoCAD-Dokument geöffnet und das Objekt selektiert.
Bearbeiten Sie das Objekt in AutoCAD, speichern Sie das Dokument und aktualisieren Sie das Navisworks-Projekt (F5).
Switchback für Inventor
Um nach Ausführung des o.g. Setups Switchback für Inventor anwenden zu können, laden Sie das Zusatzmodul (Extras -> Optionen -> Zusatzmodule).
Haben Sie eine Inventor-Datei in Navisworks angefügt, ein Element selektiert, erscheint die Multifunktionsleiste Elementwerkzeuge. Auf dieser finden Sie den Befehl Switchback. Wurde Inventor gestartet und das Zusatzmodul geladen, wird die Inventor-Datei, die Komponente enthält geöffnet und dieses selektiert.
Bearbeiten Sie die Komponente in Inventor, speichern Sie die Datei und aktualisieren Sie das Navisworks-Projekt (F5).
Switchback für Revit
Um nach Ausführung des o.g. Setups Switchback für Revit anwenden zu können, laden Sie das Zusatzmodul (Zusatzmodule ->Extern -> Externe Werkzeuge).
Haben Sie ein Revit-Projekt in Navisworks angefügt, ein Element selektiert, erscheint die Multifunktionsleiste Elementwerkzeuge. Auf dieser finden Sie den Befehl Switchback. Wurde Revit gestartet und das Zusatzmodul geladen, wird das Revit-Projekt, die das Element enthält, geöffnet und dieses selektiert.
Bearbeiten Sie das Element in Revit, speichern Sie das Projekt und aktualisieren Sie das Navisworks-Projekt (F5).
Bei weiteren Fragen zum Thema melden Sie sich gerne bei: manfred.lampert@mum.de


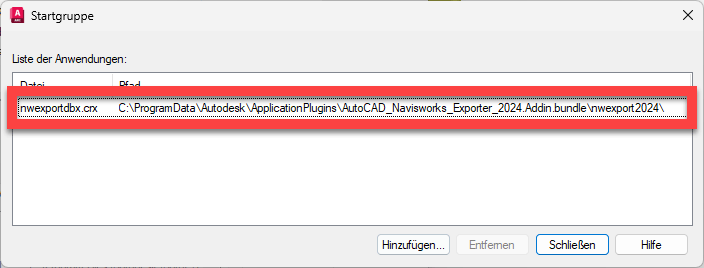

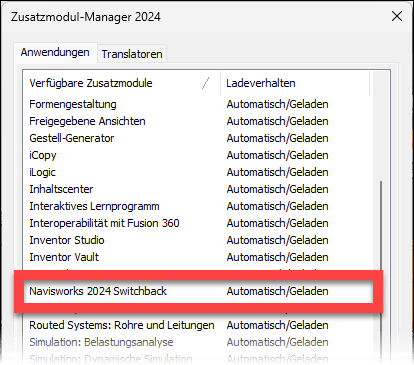
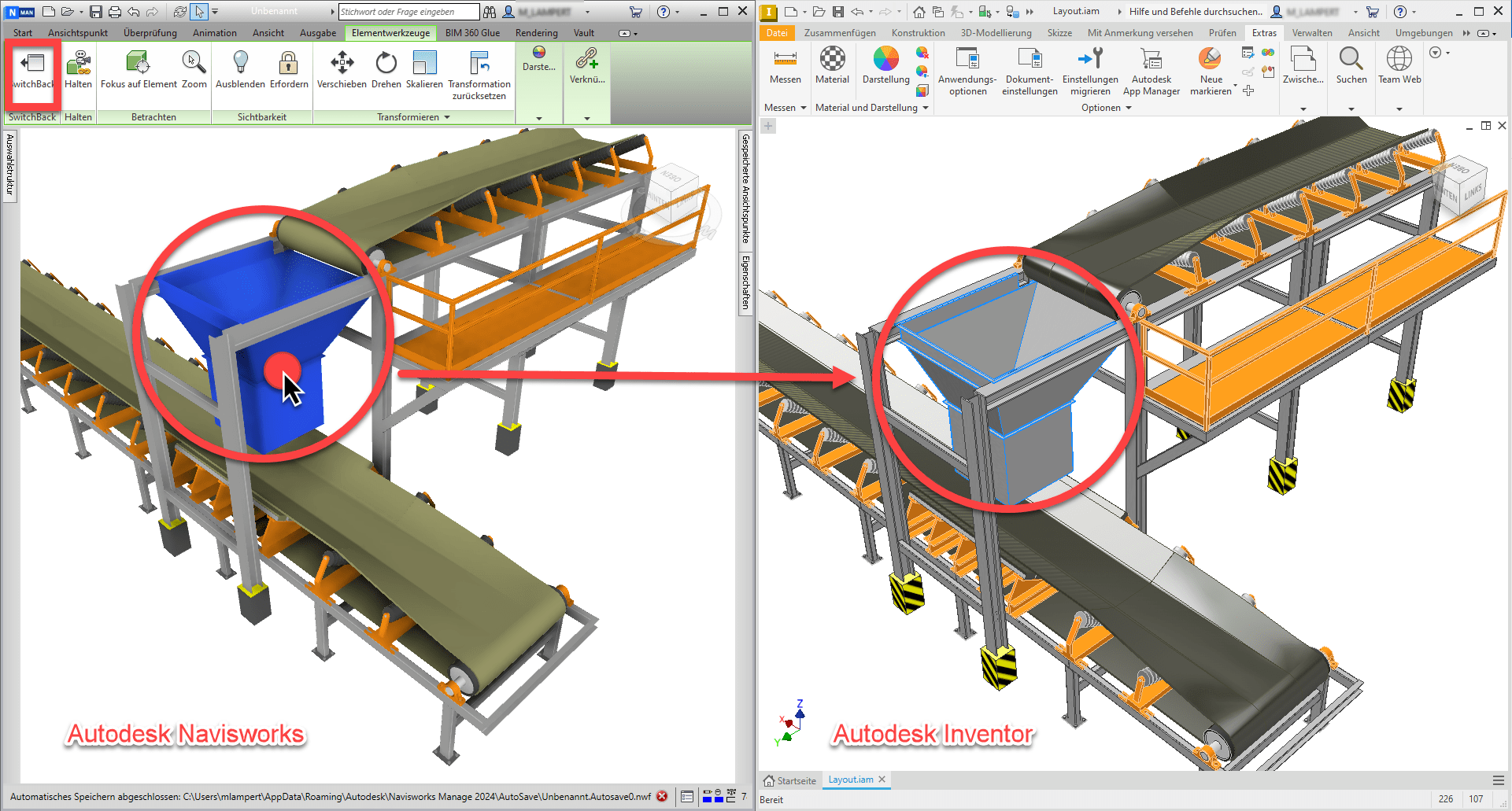


)
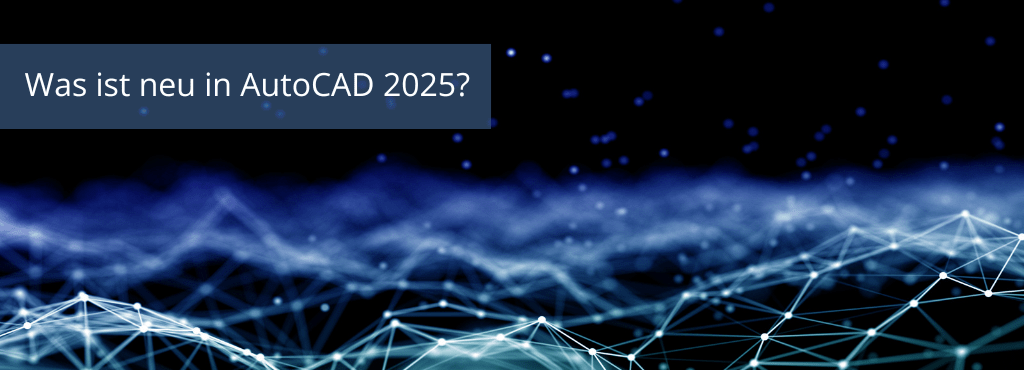)
)
Kommentare
Bitte melden Sie sich an, um einen Kommentar zu erstellen. Sie haben noch keine Zugangsdaten? Dann registrieren Sie sich bitte hier.